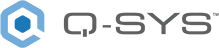HID Keyboard
Use the HID Keyboard component to trigger keystrokes on a remote PC or Mac computer connected to a Q-SYS device that supports the HID Keyboard.
HID Keyboard, HID Media, and HID Conferencing are inventory components included with these Q-SYS devices:
- You need a USB A/B cable to connect a PC or Mac computer to the Q-SYS device.
- The HID Keyboard is designed to control a remote computer – connected to a Q-SYS device supporting the HID Keyboard – from another Q-LAN-connected device, such as a computer or touch screen controller. Do not use the component directly from the computer connected to the Q-SYS device, as unexpected behavior can occur.
- Connect the USB A/B cable's rectangular 'A' connector to a USB port on a PC or Mac computer.
- Connect the other end of the cable, the square 'B' connector, to the USB B port on the rear panel of the Q-SYS Core 110f processor.
- On another PC connected to the Q-SYS network, drag the HID Keyboard component into your schematic from the Core 110f inventory tree.
- Select the component. In Properties > HID Keyboard Properties, select a Keyboard Layout (PC or Mac).
- Press F5 to save your design to the Core and run it.
- Double-click the component to open the control panel. Use the keyboard to send keystrokes to the remote computer.
Core Properties
See the Properties for Core-specific Properties.
HID Keyboard Properties
Keyboard Layout
Select a style for the HID keyboard: PC (default) or Mac.
Note: It is possible to control a Core-connected computer while using the opposite keyboard layout. However, some keys are interpreted differently. For example, if you are controlling a Mac computer while using the PC keyboard layout, pressing Print Screen, Scroll Lock, or Pause results in key presses for F13, F14, or F15, respectively.
USB Bridging – Common Properties
These properties appear based on the USB bridging capabilities of the Q-SYS device. Refer to the USB Video Bridge and USB Audio Bridge topics to see what Q-SYS Core processors and peripherals support USB bridging.
USB Bridge Name
User-defined name given to the USB Bridge, from 1 to 24 characters. The Name may contain ASCII letters 'a' through 'z' (case-insensitive), the digits '0' through '9', and the hyphen. Names cannot begin or end with a hyphen. No other symbols, punctuation characters, or blank spaces are permitted.
Zoom Compatibility
If you are using the HID Conferencing component to control a remote computer running Zoom, set this property to 'Enabled.' Otherwise, when controlling another conferencing app such as Skype for Business, set to 'Disabled' (default). When this property is enabled, the USB Bridge Name property is disabled, and the USB Bridge automatically uses the name of the device for compatibility with Zoom's allowed device list – for example, "Q-SYS Core 110f" or "Q-SYS NV-32-H".
Tip: Enabling Zoom Compatibility may improve the user experience with macOS conferencing solutions.
USB Video Bridge
Enable the USB Video Bridge to bridge Q-SYS Mediacast streams to USB, enabling you to view Mediacast video on a connected computer. This exposes the USB Video Bridge component in the I/O-USB Bridge Inventory tree. To see what Properties are available when the USB Video Bridge is enabled, see USB Video Bridge.
USB Audio Bridge
Provides the capability of passing audio via USB. When this is set to anything except 'Disabled', you can drag the Speakerphone and/or Sound Card components from the device's Inventory tree into your design. To see what Properties are available when the USB Audio Bridge is enabled, see USB Audio Bridge.
- Disabled: (Default)
- Speakerphone (1 x 1): Provides a speakerphone with an input and output component, each having 1 audio connection.
- Sound Card (2 x 2): Provides a sound card with an input and output component, each having two (stereo) audio connections.
- Speakerphone and Sound Card: Provides one speakerphone and one sound card with the same capabilities as described above.
- Advanced – If supported, allows up to any combination of four speakerphone / sound cards.
Speakerphone Mode
This selection is available only when Speakerphone or Speakerphone and Sound Card is selected in the USB Audio Bridge property. Indicates if the Q-SYS design has Echo Canceling (EC) or Non-Echo Canceling (NEC). This information is provided to the PC or Mac operating system so it can determine whether or not to use its own echo canceling.
Graphic Properties
Label
Use the Label property to change the name of the component in the schematic. The Label property defaults to the component name. To learn more about renaming schematic elements, see Organizing Your Design.
Position
The coordinates reference a specific place in the schematic - for example,"100,100" (horizontal, vertical). 0,0 is the upper left corner of the schematic.
Fill
Sets the fill color of the component in the schematic.
Script Access Properties
Code Name
Displays the currently assign name for control access. You can use the auto-assigned name or customize it. Q-SYS will automatically check all Code Names in the design to ensure name is unique.
Script Access
Defines whether the component will be accessible by script and/or externally, or not at all. Choices include All, External, None (default), and Script.
Tip: Use Script Programmer Mode to quickly view the Script Access setting directly on the component in the design schematic without the need to disconnect from the Q-SYS Core processor.
The HID keyboard contains all the standard keys found on a PC or Mac keyboard. Num Lock, Caps Lock, and Scroll Lock LEDs indicate when these functions are enabled. The Connected LED indicates when the HID keyboard can communicate with the Core-connected computer.
Key Combinations
To send a key combination command, select one or more special keys individually, and then press another key. A special key turns gray when it is active. Press the special key again to deselect it.
PC special keys are Ctrl, Alt, and Shift.
Mac special keys are Control, Option, Command (⌘), and Shift.
Only control pin categories are listed. The properties are the same for the individual pins within each category.
|
Pin Name |
Value |
String |
Position |
Pins Available |
|---|---|---|---|---|
|
Alpha Key |
0 1 |
false true |
0 1 |
Input / Output |
|
Arrow Key |
0 1 |
false true |
0 1 |
Input / Output |
|
Command Key |
0 1 |
false true |
0 1 |
Input / Output |
|
Cursor Key |
0 1 |
false true |
0 1 |
Input / Output |
|
Function Key |
0 1 |
false true |
0 1 |
Input / Output |
|
Keypad |
0 1 |
false true |
0 1 |
Input / Output |
|
LED |
0 1 |
disabled enabled |
0 1 |
Output |
|
Modifier Key |
0 1 |
false true |
0 1 |
Input / Output |
|
Number Key |
0 1 |
false true |
0 1 |
Input / Output |
|
Punct. Key |
0 1 |
false true |
0 1 |
Input / Output |
This example shows how you can use a scripting component (in this case, Text Controller) to send the key combination to lock the screen of a Core-connected Windows computer.
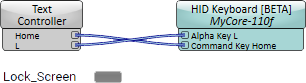
Three button controls are used. 'Home' (Windows key) and 'L' output control pins are wired to their corresponding input pins of the HID Keyboard component. A 'Lock_Screen' button control, when pushed, locks the screen of the Core-connected computer.
Lua Script
Controls.Lock_Screen.EventHandler = function( ctl )
if ctl.Boolean then
print( "Locking the screen..." )
Controls.Home.Value = true
Controls.L.Value = true
else
Controls.L.Value = false
Controls.Home.Value = false
end
endDebug Output
Locking the screen...