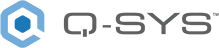IR Driver
Use the IR Driver component to send commands to the IR Output (QIO-IR1x4) component (to transmit those commands to an IR receiving device, such as a television, media manager, DVD player, etc.) or an IR Receiver component in your design (to save and label commands). You can select IR commands from an extensive database of IR device brands, types, and models.
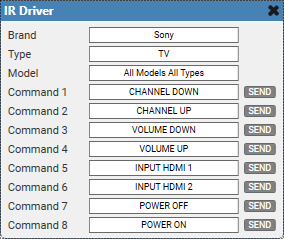
-
From the Schematic Elements > Components > Control Components category, drag an IR Driver component into your design.
-
From the Properties pane, select how many commands to send. See Properties.
-
Wire the IR Driver Out pin to one or more IR Source pins.
-
Run (F5) or emulate (F6) the design.
-
Double-click the IR Driver component to open the control panel.
-
From the combo boxes, select a Brand, Type, and Model to load a command set.
-
For each Command, select a command from the list.
-
Click Send to send the command.
Input Pins
This component has no input pins.
Output Pins
IR Driver Out 
Connect this pin to the IR Source pin of the IR Output (QIO-IR1x4) component or the IR Receiver component. You can connect this pin to multiple IR components (fan-out).
These examples demonstrate some use cases for all four IR-related components in Q-SYS Designer Software:
-
IR Driver and IR Receiver, which are located within the Schematic Elements > Components > Control Components category
-
IR Input and IR Output, which are located within the QIO-IR1x4's Inventory tree.
Sending IR Commands
In this example, an IR Driver sends commands for a TV device to a single TV (or perhaps multiple TVs of the same model) in the same room.

In this example, an IR Driver sends commands for a TV device to each of the four IR Outputs of the IR1x4. An emitter is placed in each room, and each room has the same model TV. This example shows a hypothetical setup for a restaurant that contains four spaces with entertainment.
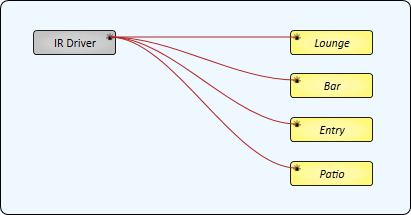
This example is similar to Example 2, except that two rooms have TVs of one model and the other two rooms use a different model. Therefore, two IR Drivers are required.
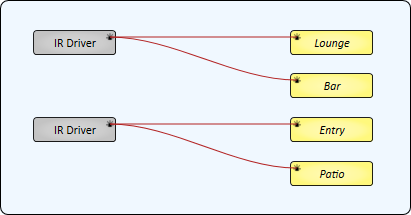
This example demonstrates how multiple IR Drivers - each for a different IR device - can be sent to multiple IR Outputs, with some IR Outputs sending IR commands from multiple sources. Each room has an IR emitter connected to an IR Output of the QIO-IR1x4.
-
The Lounge and Entry only contain a TV.
-
The Bar contains both a TV and a Media Player. Its IR Source Count property is set to '2'.
-
The Patio has a TV, DVD player, and Media Player. Its IR Source Count property is set to '3'.
Note: For those IR Outputs sending commands from multiple sources (Bar and Patio), only a single IR command can be sent at a time.
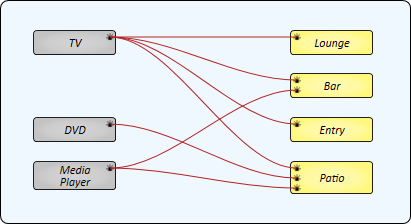
Receiving IR Commands
In this example, the QIO-IR1x4's IR Input receives IR commands from an IR device – for example, a remote control for a TV that is not in the IR Driver's database. Each command can then be saved and labeled in the IR Receiver component.
Tip: Commands are saved locally within the IR Receiver component within the design.
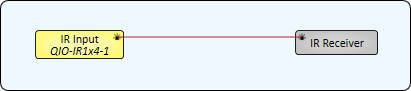
In this example, an IR Receiver can learn commands from two QIO-IR1x4 devices. The IR Receiver's IR Source Count property is set to '2'.
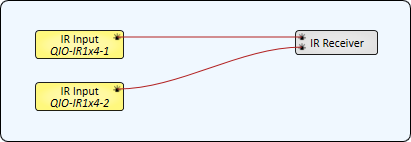
Similar to Example 5, an IR Receiver learns commands from a QIO-IR1x4's IR Input. However, those learned commands can then be sent to one or more IR Outputs. In this example, the IR Receiver's Enable Transmit property is set to 'Yes'.
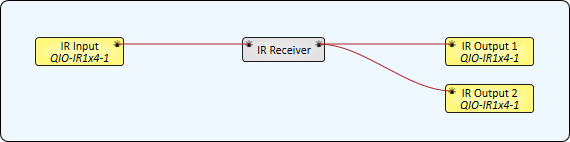
In this example, an IR Receiver receives commands from an IR Driver. This is useful for relabeling commands from the IR Driver's database when a different description is desired.
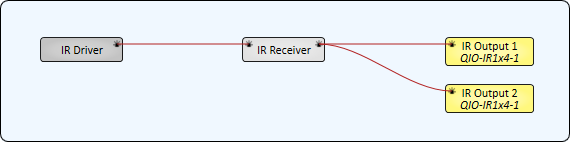
Relaying IR Commands
In this example, a QIO-IR1x4's IR Input is wired directly to its IR Outputs. This would be useful if you have an IR receiving device in one area but you want to control IR devices in other areas that are out of view of the receiver. The QIO-IR1x4 will simply relay the received commands to its outputs.
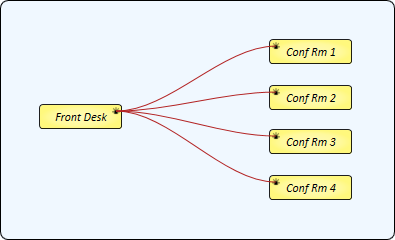
This example is the same as Example 9, except that the Conference Room devices can be controlled from two locations. "Front Desk" represents the IR Input on one QIO-IR1x4 device, while "Conf Rm Hall" is the IR Input on another QIO-IR1x4.
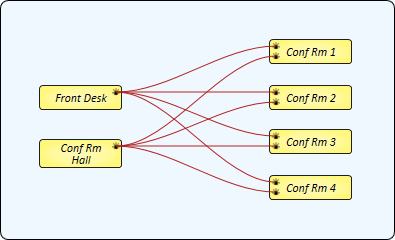
IR Driver Properties
Number of Commands
Specify how many Command controls are available within the component, from 1 to 256 (default is 8).
Commands per Page
Specify how many Command controls appear on each page/tab: 8, 16, 24, 32 (default), 64, 128, or 256. This property has no effect if the Number of Commands property is less than Commands per Page.
Graphic Properties
Label
Use the Label property to change the name of the component in the schematic. The Label property defaults to the component name. To learn more about renaming schematic elements, see Organizing Your Design.
Position
The coordinates reference a specific place in the schematic - for example,"100,100" (horizontal, vertical). 0,0 is the upper left corner of the schematic.
Fill
Sets the fill color of the component in the schematic.
Script Access Properties
Code Name
Displays the currently assign name for control access. You can use the auto-assigned name or customize it. Q-SYS will automatically check all Code Names in the design to ensure name is unique.
Script Access
Defines whether the component will be accessible by script and/or externally, or not at all. Choices include All, External, None (default), and Script.
Tip: Use Script Programmer Mode to quickly view the Script Access setting directly on the component in the design schematic without the need to disconnect from the Q-SYS Core processor.
Brand, Type, Model
Starting with Brand, select the IR device for which you want to display selectable commands to send. All three combo boxes must have selections for a Command list to appear. The combo boxes turn red if a re-selection is required based on changing the Brand or Type.
Command n
Once you have selected a Brand, Type, and Model for your IR device, you can then select an individual command for each Command combo box.
Send
Once you have individual commands for each Command combo box, you can hit Send to deploy the command.
Tip: IR codes have a one-time burst and a repeat burst. Pressing Send will emit the one-time burst while pressing and holding will continue emitting the repeat burst until the send button is released.
| Pin Name | Value | String | Position | Pins Available |
|---|---|---|---|---|
|
Command n |
||||
|
Button |
0 1 |
false true |
0 1 |
Input / Output |
|
Command |
(text) |
Input / Output |
||
|
Brand |
(text) |
Input / Output |
||
|
Model |
(text) |
Input / Output |
||
|
Type |
(text) |
Input / Output |
||