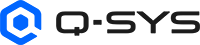How to Create a Windows Hyper-V vCore
Read this topic to understand how to install the vCore image on a Windows hypervisor.
- Like most virtual machines, an image file is required for setup. Download the virtual hard disk image file from the Q-SYS website vCore product page.
- To create a vCore in Windows, you must first start Hyper-V Manager. If Hyper-V is not enabled, see Enable Hyper-V on Windows 10.
Note: The Hyper-V role cannot be installed on Windows 10 Home. See vCore Requirements for more information.
Before creating the vCore, you must first create a new Virtual Network Switch to allow vCore(s) to connect to the Physical Ethernet Network.
- In the Actions pane, select Virtual Switch Manager....
- Under Global Network Settings, select MAC Address Range.
- Make a note of the six least significant MAC address hex digits that will be used in the default vCore name.
- Under Virtual Switches, click New virtual network switch.
- Set the virtual switch type to External.
- Click Create Virtual Switch.
- Name the new virtual switch – for example, “Q-SYS Switch”.
- Set Connection type to External network and, if the PC has multiple NICs, the desired NIC.
- Click OK.
- In the Actions pane, select Quick Create….
- Select Local installation source.
- Click Change installation source... .
- Select the downloaded image file.
- Uncheck the This virtual machine will run Windows checkbox.
- Expand More options.
- Under Name, enter a unique name, for example “Q-SYS vCore Control 1”
Note: This is the Virtual Machine name, not the vCore name.
- Under Network, select the previously created external virtual network switch (“Q-SYS Switch”).
- Click Create Virtual Machine (this may take a few seconds).
- Click Edit settings….
- Under Hardware, select Processor and reduce the Number of virtual processors to 1.
- Under Hardware, select Memory and uncheck the Enable Dynamic Memory checkbox.
- Under Management, select Checkpoints and uncheck the Enable checkpoints checkbox.
- Click OK.
- Close the Create Virtual Machine window.
Note: Do not Connect!
- In the Virtual Machines pane, right-click the new virtual machine and select Start.
- Monitor Uptime and wait for about a minute until the virtual machine reboots.
- Wait for another minute or so to let the initial partial firmware installation complete.
- Use Q-SYS Configurator (within Q-SYS Designer Software) to locate the vCore with a default name based on its six least significant MAC address hex digits.
Note: Optionally use Q-SYS Core Manager to change the vCore name.
- Activate the vCore license. Refer to the instructions in the Licensing topic.
- Use Q-SYS Designer Software to deploy a design to the vCore. This will also install the full Q-SYS firmware.
- Optionally, shut down the virtual Core by right-clicking the virtual machine and selecting Shut Down….
CAUTION: Do not use Turn Off…, as this is equivalent to pulling the power on a physical Core and may result in data loss.
The procedure for Windows Server 2019 contains some additional steps to get the vCore running.
- Before beginning, make a copy of the Windows image file (
qsys_vcore_windows_hyperv_<qsys_version>.vhdx) and place it inC:\Users\Public\Documents\Hyper-V\Virtual hard disks(or a location on the server you wish to store vCore images). - In the Actions pane, select New > Virtual Machine …
- Click Next on Before you Begin.
- Under Name, enter a unique name, for example “Q-SYS vCore Control 1” (this is the Virtual Machine name, not the vCore name) and click Next.
- Select "Generation 2" on Specify Generation and click Next.
- Under Startup memory, specify 2048Mb and make sure Use Dynamic Memory for this virtual machine is unchecked. Click Next.
- On Connection select the virtual switch or network adapter you wish for the vCore to connect and click Next.
- Select Use an existing virtual hard disk and click Browse to select the copy of the vhdx from Step 1. Click on Next.
- Select Finish to create the virtual machine.
- Right-click on the virtual machine in Virtual Machines and click on Settings
- Under Security, disable Enable Secure Boot.
- Under Processor, set the Number of virtual processors to 1.
- Under Checkpoints, disable Enable Checkpoints.
- Click Apply and Ok to close Settings.
- In the Virtual Machines pane, right-click the new virtual machine and select Start.
Note: Do not Connect!
- Monitor Uptime and wait for about a minute until the virtual machine reboots.
- Wait for another minute or so to let the initial partial firmware installation complete.
- Use Q-SYS Configurator to locate the vCore with a default name based on its six least significant MAC address hex digits.
Note: Optionally use Q-SYS Core Manager to change the vCore name.
- Activate the vCore license. Refer to the instructions in the Licensing topic.
- Use Q-SYS Designer Software to deploy a design to the vCore. This will also install the full Q-SYS firmware.
- Optionally, shut down the virtual Core by right-clicking the virtual machine and select Shut Down…
CAUTION: Do not use Turn Off…, as this is equivalent to pulling the power on a physical Core and may result in data loss.