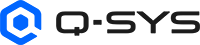How to Create a VMware ESXi vCore
Read this topic to understand how to install the vCore image on a VMware ESXi hypervisor.
- Like most virtual machines, an image file is required for setup. Download the virtual hard disk image file from the Q-SYS website vCore product page.
- To create a vCore in VMware ESXI, open vSphere Web Client in a browser and upload the virtual disk image file to the ESXi server Storage device.
To create a new virtual machine containing the vCore:
- In the Navigator pane, select Virtual Machines and click Create / Register VM in the Virtual Machines window.
- In the New virtual machine window, select Create a new virtual machine and click Next.
- Enter a Virtual Machine name, for example Q-SYS vCore Control 1.
Note: This is the Virtual Machine name, not the vCore name
- Set the Guest OS family to Other, the Guest OS version to Other (64-bit) and click Next.
- Select storage for the virtual machine and click Next.
- Remove the following Virtual Hardware items: Hard Disk, CD/DVD Drive, USB Controller and SATA Controller.
- Set the amount of Memory to 2048MB.
- Set the SCSI Controller to VMware Paravirtual.
- Set the Network Adapter to VM Network.
- Expand the Network Adapter settings and set the Adapter Type to VMXNET3.
- Select the VM Options tab, expand Boot Options, set Firmware to EFI and click Next.
- Review settings and click Finish.
- Start the SSH service under Host | Manage | Services | TSM-SSH and ssh into the ESXi server.
- Import the vCore image file by executing the following command:
vmkfstools -i <virtual_disk_image_file_folder>/qsys_vcore_vmware_esxi_<qsys_version>.vmdk <virtual_machine_folder>/qsys.vmdk - In the Navigator pane, select Virtual Machines and click the previously created vCore Control virtual machine.
- Select Edit, Add hard disk and Existing hard disk.
- Open the folder associated with the previously created vCore Control virtual machine, select the qsys.vmdk file, click Select and Save.
- To start the vCore, click the Play icon on the virtual machine console.
- Once the virtual Core starts in a new console window, wait for about a minute until the virtual machine reboots.
- Wait for another minute or so to let the initial partial firmware installation complete.
- Use Q-SYS Configurator (within Q-SYS Designer Software) to locate the vCore with a default name based on its six least significant MAC address hex digits.
Note: Optionally use Q-SYS Core Manager to change the vCore name.
- Activate the vCore license. Refer to the instructions in the Licensing topic.
- Use Q-SYS Designer Software to deploy a design to the vCore. This will also install the full Q-SYS firmware.