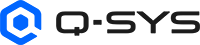Getting Started with VisionSuite
If everything went according to plan, you’ve landed on this page because you just got your VisionSuite Accelerator (VSA) and you’re wanting to try it out. If that’s the case, you’re in the right place!
Note: To ensure compatibility, ensure that the Plugin version and the Seervision Suite version is the same, (e.g., Suite v90 should be controlled by Plugin v90). The latest software can be found on our VisionSuite Updates and Downloads page.
The HDMI ports on the SVS1 and SVS4 servers cannot be used to access the web interface. They will just show a terminal login prompt and nothing else.
The Seervision UI is actually a website (more specifically, a web app). To access the UI, you'll need to visit the server IP by using Google's Chrome browser.
The server uses a DHCP address by default. If there is no DHCP server, it will use a link-local address in the 169.254.x.x range.
Procedure:
- Power up the VSA
- Connect it to your LAN
- Open up Q-SYS Designer and download the latest version of the VisionSuite plug-in package
- Once downloaded, open up the Seervision plug-in in your Q-SYS Design
- On the Set Up tab of the plugin, under the Server Discovery (mDNS) section, press the Discover Servers button
- Make sure you're on the same LAN as the VSA
- Access the IP address of the identified server(s) by copying and pasting it into your Google Chrome browser
If you have an SVS4 (2 channel) server, you'll be able to navigate between both software instances by simply typing /1 or /2 at the end of IP address in your browser, or by using the navigation bar at the top:
- Instance 1: http://ip_address/1
- Instance 2: http://ip_address/2
To configure control of your NC-series PTZ, make sure it is either an NC 12x80 or an NC 20x60, then work through the following steps:
- Open up the Operations Server (hamburger menu on the top right) and locate the PTU Configuration card.
- Under Name, give it a friendly name with which you can recognize the PTZ (i.e. tracking cam 1).
- Under PTU, select the appropriate driver for the camera (either QSYS NC 12x80 v9.10+ or QSYS NC 20x60 v9.10+).
- If you're using an NC-110 as a conductor camera, select Virtual Driver instead.
- Under IP, provide the IP address of the PTZ camera.
- You'll find the IP address of your camera in the Configurator tab using Q-SYS Designer.
- Under Model, select Q-SYS.
- Under Lens, select the lens that corresponds to your PTZ model.
- If your camera is ceiling-mounted (i.e. upside down), make sure to select the tickboxes for invert pan/tilt.
- Hit Apply Immediately.
If you need more details on getting started, check out our UI manual.
To steer the camera, the server will also need its video feed. To ingest the RTSP video feed:
- Navigate to the home page of the Seervision web UI
- In the top left, open the Video Input dropdown menu
- Click the RTSP option, and add the location of the RTSP stream, which should look something like rtsp://yourcameraip/main (for example: rtsp://192.168.1.24/main)
- Select the RTSP stream that you've just added from the dropdown
For more information, see the IP Stream Support section of our manual.
Once your server is up and running, you'll want to make sure it talks to the relevant Seervision plug-in in your Q-SYS Design. Make sure you've downloaded the latest version from Asset Manager.
To learn more about using the plug-in, follow the documentation provided once installed, or simply press F1 once you've dragged it into your Q-SYS design to access the help page.
To enhance your understanding and skills, we recommend watching this training video. The video covers the Seervision hardware and provides guidance on setting up the server, connecting it to a network, and accessing the web user interface.