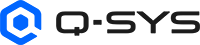Using Schematic Pages
The Schematic is located in the center of the Q-SYS Designer workspace. It is where the system designs are created by placing components into the Schematic, connecting them, adjusting the controls, and so on. Refer to Using the Schematic for more information.
Because some designs are very large, Q-SYS Designer has the ability to add multiple Schematic Pages, and connect components between the pages, to enable you to have a large design, and still maintain an uncluttered and organized workspace.
- Click the Schematic Pages accordion bar in the Q-SYS Designer left-side pane.
- Click the "+" (plus sign) on the accordion bar. Another page is added below any existing pages in the Schematic Pages list, and at the bottom of the workspace, another tab is added for the new page. Alternatively, you can add new pages by clicking the "+" on the top right side of the Schematic. Pages are added with a default name of "Page 1" with the numbers increasing as you add pages.
- Continue to add pages as necessary.
- You can change the order of tabs by selecting the tab, then dragging it to the place you want it.
- With one tab displayed you can right-click the tab and select one of the following:
- Close - closes (not delete) the tab. To reopen, use the Schematic Pages accordion bar.
- Float - detaches the schematic page from the main Q-SYS Designer interface allowing you to move and size the window.
- Dock - reattaches the floating window.
- With more than one tab displayed
- Same as one tab
- New Horizontal Tab Group - the tab you select moves to the bottom of the screen, displayed horizontally. This is a new group to which you can add other tabs using Move to previous or next tab group functions.
- New Vertical Tab Group - the tab you select moves to the right side of the screen, displayed vertically. This is a new group to which you can add other tabs using Move to previous or next tab group functions.
- With more than one Tab Group
- Move to Previous Tab Group - the tab you select moves to the previous group of tabs. Tabs are ordered left to right, top to bottom.
- Move to Next Tab Group - the tab you select moves to the next group of tabs. Tabs are ordered left to right, top to bottom.
- Click the Schematic Pages accordion bar.
- Select the page you want to rename, then click directly on the name. The existing name is highlighted.
- Enter the new name, or edit the existing one.
- When you are finished editing the name, click somewhere off of the page tab. The new name is displayed on the page tab, and in the Schematic Pages list.
- As you rename pages, they are sorted alpha-numerically in the list. This does not affect the order of the pages in the tabs.
- Click the "X" on the page tab of the Schematic Page you wish to close.
- To open it again, double-click the page in the Schematic Page list.
- When you reopen a tab, it displays at the right side of any open tabs.
- In the Schematic Page list, in the left-side pane, select the Schematic Page you wish to delete and press the Delete key.
- Or from the main menu, choose Edit > Delete.
Use Signal Names to link from one page to another.