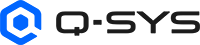Plugins
Plugins enable you to integrate many third-party AV devices into your Q-SYS design and control those devices with separate, installable scripting components.
Plugins are located within the Schematic Elements > Plugins section of the Q-SYS Designer interface. Installed plugins are stored in two category folders:
- Asset Manager: This list includes any plugins that have been installed from Asset Manager.
- User: This list includes any plugins that have been installed manually by the user (with .qplug files), and legacy plugins bundled with previous versions of Q-SYS Designer.
Note: For backward compatibility with designs using plugins bundled with previous Q-SYS Designer versions, legacy versions of these plugins are included in the User folder. However, QSC recommends that you use the Q-SYS Asset Manager to install the managed versions of these plugins and replace the legacy versions in your design.
Some Plugins have various badges essential for Q-SYS Designers to effectively run plugins. These credentials validate expertise and proficiency, enabling the full potential of the Q-SYS platform.
Q-SYS Certified Technology
![]()
The "Certified" badge indicates that a plugin:
- Was developed in collaboration with Q-SYS
- Offers an enhanced experience that has been certified and endorsed by the Q-SYS Technology Partner Program
- Is supported by both Q-SYS and the Partner
- May include integration with Q-SYS Reflect
Q-SYS Ready Technology
![]()
The "Ready" badge indicates that a plugin:
- Was developed independently by the Partner
- Offers an enhanced experience that has been verified to be interoperable by the Q-SYS Technology Partner Program
- Is supported by the Partner
Q-SYS Reflect Ready

The "Reflect Ready" badge indicates that a plugin:
- Was developed in collaboration with Q-SYS
- Includes native integration with Q-SYS Reflect, which can be enabled via the Is Managed Property for the plugin.
Asset Manager allows you to search and download additional plugins that are available. You can search through Asset Manager and filter the results. You can search by both Filter and Arrange By.
By default, Asset Manager filters All plugins arranged by Name.
Additional Filters include:
- Plugins
- Sample Designs
- CSS Style Sheets
- Lua Modules
- Q-SYS Tools
- Product Types
Additional Arrange By Filters include:
- Date
- Author
- Manufacturer
- Product Type
You can also choose to Show Deprecated Plugins.
Use Asset Manager to manage plugins.
Installing plugins
- Click
 to open Asset Manager.
to open Asset Manager. - In the Browse tab, search for and select a plugin.
- Review the Description information, including any requirements.
Note: For proper operation, some plugins require that mDNS is enabled. Check the plugin description to see if mDNS is required. Use Q-SYS Core Manager to enable mDNS. For more information, see Network > Services.
- Click Install. When installation is complete, the plugin will appear in the Plugins category within the Schematic Elements section of Designer.
Beginning with Q-SYS 8.2.0, QSC-authored plugins include a new component property, Is Managed. When set to 'Yes', this adds the plugin to your Inventory list, which makes the plugin's Status available for monitoring locally in Core Manager and remotely in Q-SYS Reflect (with a subscription). Status changes (for example, 'OK' to 'FAULT') generate alerts that are displayed in the Event Log.
To monitor a QSC-authored plugin in Q-SYS Reflect, you need:
- Q-SYS 8.2.0 (minimum)
- A Q-SYS Reflect subscription. See Q-SYS Reflect Subscriptions.
All QSC-authored plugins have been updated in Asset Manager to include the Is Managed property and support for monitoring in Q-SYS Reflect. The new versions use separate UUIDs from their previous versions, meaning that older versions can coexist in your design with new versions. Previous versions are not automatically updated.
Note: You can install the new versions in pre-8.2 versions of Q-SYS Designer (as old as version 7.x), but without monitoring capability.
- Install the latest version of a QSC-authored plugin.
- Drag the plugin into your schematic.
- In the Properties pane, set Is Managed to 'Yes'.
- Update the Name property so it can easily be identified.
When you save and run your design to the Core, the plugin appears in the Status > Inventory list in Core Manager and Q-SYS Reflect.
Plugin Properties
Tip: For additional properties that are not listed, refer to the Properties Panel help topic for more information.
Note: Each plug in has its own respective Properties. Refer to the Plugin Help for additional information.
Is Managed
For QSC-authored plugins only, select 'Yes' to add the plugin to your Inventory list, which makes the plugin's Status available for monitoring in Core Manager and Q-SYS Reflect. When enabled, you can then specify a Name and Location for the plugin, as with any other Inventory item. Enabling the Is Managed property also reveals the Is Required property, if applicable to the plugin.
Is Required
When enabled, and the device is not found on the network, the device is reported as 'Missing', which is an error condition. This is the default behavior. When disabled, and the device is not found on the network, the device is reported as 'Not Present', which is not an error condition.
Show Debug
Select 'Yes' to show the Debug Output window. See Debug Output.
Updating Plugins
Whenever a plugin publisher (including QSC) posts an update to a plugin, that plugin appears in the Updates list. Additionally, an green icon  with the number of updates available will appear next to Plugins in Q-SYS Designer. To update a plugin:
with the number of updates available will appear next to Plugins in Q-SYS Designer. To update a plugin:
- Click
 to open Asset Manager.
to open Asset Manager. - Click the Updates tab. If any installed plugins have a posted updated version, they will appear in this list.
- Select a plugin to update.
- Select a version, and then click Update.
If a plugin includes a bundled help file, you can view the plugin help as with other Q-SYS Designer components: Drag the plugin into your schematic, select the plugin, and press F1.
Note: A plugin must be installed with Q-SYS Asset Manager to be able to view any bundled help. If you press F1 and see this page, either the plugin has not been installed with Q-SYS Asset Manager, or a bundled help file is not available.