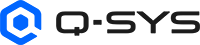GPIO Getting Started
Now that you're familiar with the hardware that supports GPIO, you're ready to integrate with your Q-SYS system.
Mount the GPIO hardware in your rack or desired location, ensuring that you adhere to the guidelines for air flow and operating temperature to prevent overheating.
Note: To understand the temporary and undefined GPIO output states, visit GPIO Behavior During Boot-up and Redeploy.
Open Q-SYS Designer software and add the GPIO hardware to your design. This will involve dragging and dropping the appropriate components into your design and configuring them according to your needs.
Use the Q-SYS Configurator and Peripheral Manager to configure the network settings, device certificates, and passwords for the GPIO hardware.
Assign distinct names to each Q-SYS Core Processor and peripheral, including your GPIO hardware, to avoid conflicts, especially if deploying multiple systems on the same network.
Once you have configured all settings and named your devices, save the design file to the core processor by pressing F5 or selecting 'Save to Core & Run’.
After running the design, test the GPIO hardware to ensure it is functioning correctly within the Q-SYS environment. This may involve using test and measurement tools to validate the configuration.